Exporting ad and campaign information enables you to pull your data in CSV format, so that you can manage your ads directly on Excel. This makes it easier to scale ad creation and management, and doesn’t limit you to Ads Manager.
When exporting data, you have the option to select the specific campaigns, ad sets, or ads you wish to export as a CSV or text file. You can also select the specific columns you wish to export with the Customize Export feature. Additionally, you’ll see different options in your spreadsheet if you export ads that are using dynamic creative or placement asset customization.
To export ads:
- Go to Ads Manager.
- Select
 . If the icon isn’t visible in the menu, select More.
. If the icon isn’t visible in the menu, select More. - Click Export All to export all of your ad data at once. You also have the option to select specific campaigns, ad sets, or ads that you want to export as a CSV or text file with Export Selected and Export Selected as Text (Ctrl+Shift+C).
-
If you want to export specific columns, choose the Customize Export feature.
-
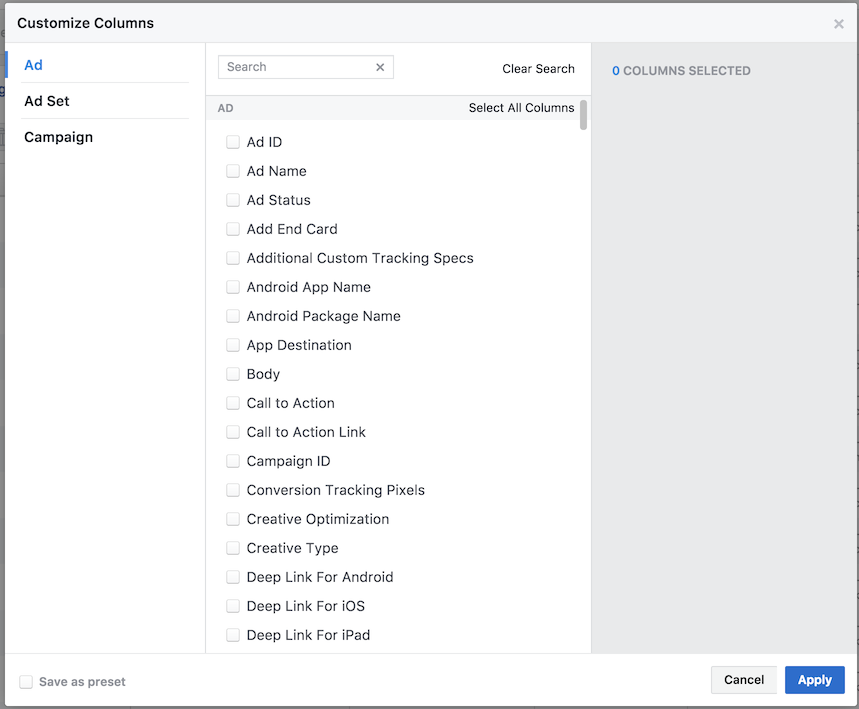
Dynamic creative
If you export ad sets that are using dynamic creative, you will see the following additional asset columns in your Excel file:
-
“Additional Image {index} Hash” (1 through 9)
-
“Additional Image {index} Crops” (1 through 9)
-
“Additional Video {index} ID” (1 through 9)
-
“Additional Video {index} Thumbnail URL” (1 through 9)
-
“Additional Title {index}” (1 through 4)
-
“Additional Link Description {index}” (1 through 4)
-
“Additional Body {index}” (1 through 4)
-
“Additional CallToAction {index}” (1 through 4)
There will also be a new column called “Use Dynamic Creative” which will automatically be checked as “yes” if you export ad sets that are using dynamic creative. When importing ad sets, you will need to set the “Use Dynamic Creative” column to ‘yes’, in order to create a dynamic creative ad set, otherwise the additional assets uploaded will be ignored.
Placement Asset Customization
If you export ad sets that are using Placement Asset Customization, you will see the following placement columns in your Excel file:
-
“Additional Image {index} Hash” (1 through 9)
-
“Additional Image {index} Crops” (1 through 9)
-
“Image Placement”
-
“Additional Image {index} Placement” (1 through 9)
-
“Additional Video {index} ID” (1 through 9)
-
“Additional Video {index} Thumbnail URL” (1 through 9)
-
“Video Placement”
-
“Additional Video {index} Placement” (1 through 9)
-
“Body Placement”
-
“Additional Body {index}” (1-9)
-
“Additional Body {index} Placement” (1-9)
-
“Title Placement”
-
“Additional Title {index}” (1-9)
-
“Additional Title {index} Placement” (1-9)
-
“Link Placement”
-
“Additional Link {index}” (1-9)
-
“Additional Display Link {index}” (1-9)
-
“Additional Link {index} Placement” (1-9)
When importing Placement Asset Customization ads, it will pair the asset column with the placement column (for example, “Additional Image 1 Hash” and “Additional Image 1 Placement”). The placement columns require comma delimited data for Placement Asset Customization to work.
Example:

- Once you export, the file will be downloaded to your computer. Once you’re finished managing your ad data, you can import the file back into Ads Manager.
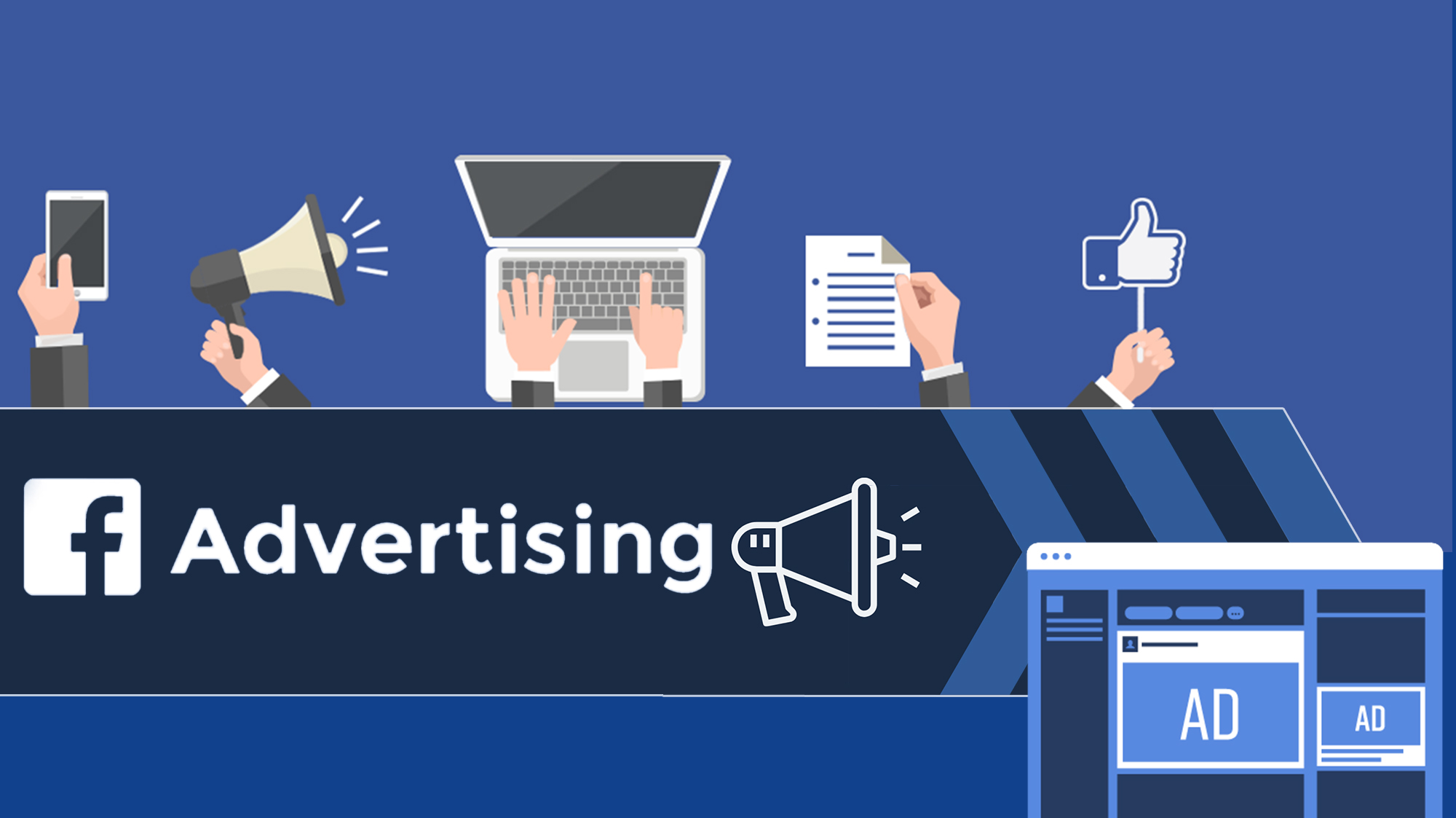
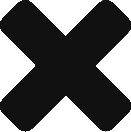
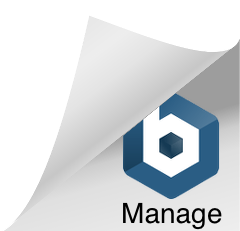
Open your online store todayStart free trial