Before you begin
-
You need a website for your business.
-
You must be able to update your website’s code.
Create a Facebook pixel
- Go to your Pixels tab in Events Manager.
- Click Create a pixel.
- Read how the pixel works and then click Continue.
- Add your pixel name.
- Enter your website URL to check for easy setup options.
- Click Continue.
Add the Facebook pixel to your website
Once you’ve created your pixel, you’re ready to put the Facebook pixel code on your website. For instructions on how to do this, choose your setup option:
1. Locate the header code for your website
Go to your website’s code and find the header of your website.
2. Copy the entire pixel code and paste it in the website header
Paste the code at the bottom of the header section, just above the closing head tag.
3. Automatic advanced matching
Click the toggle to turn Automatic advanced matching on or off.
4. Check that your code’s working correctly
After placing the code on your website, enter its URL and click Send Test Traffic to make sure that your pixel’s working properly. If your status says “Active”, your base code has been installed correctly. This can take several minutes to update.
After you add the pixel base code to your website, you can set up events to measure the actions you care about, such as making a purchase. You can do this by manually installing the code or by using the point-and-click Event Setup tool. Then, make sure that your pixel is working correctly.

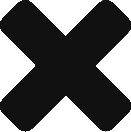
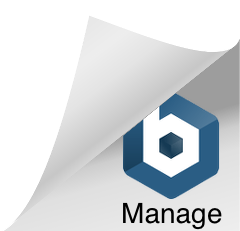
Open your online store todayStart free trial